I had a question about how to add photos to the wallpapers I created. I know not everyone has Photoshop or photo editing software, so I found a free software editing program online. It’s called Pixlr and there is no downloading or installing required, you just use it from their webpage and save the file to your computer. I figured out how to use it so I could make a tutorial for you so you could add your photo to the wallpapers. It’s really pretty simple. I know this is a very photo heavy post, but I don’t know any other way to make a tutorial. Sorry! :(
Here we go!
1. Download and save the wallpaper files you would like to use to your computer in a location you can easily find them.
2. Go to Pixlr.com.
I had to crop the images so you could see them better on my blog, but you should see the screen image below. You should also be able to click on the picture for a larger view.
3. Click the “Open image from computer” link and find the wallpaper file you saved to your computer earlier. Click save to open it.
Once you open it your screen should look like the screen above.
4. Go to the Layer tab at the top of the screen, and click the “Open image as layer” link. You will then choose the photo you would like to use from its location. Click save to open the photo.
5. Once your photo opens it will probably be huge. You will then go to the Edit tab at the top and click the “Free transform” link. At the corners of your photo, you will see little blue squares. (You can see this circled in yellow in the photo below.) When you hover over the square, you will see a double-ended arrow. Hold the shift key and drag the arrow inward to resize your photo. It is very important that you hold the shift key as you drag or your photo will end up looking distorted. Resize it until it is about the size of the opening in the frame. It’s ok if it is a little bigger, as we are going to place it behind the wallpaper in another step.
6. After you resize the photo to fit, you need to hover over the blue square again. You should see an arrow with a little dotted half circle. This is the rotate tool. With the rotate tool visible, right click and rotate the photo to fit over the frame. Once you have the photo resized and rotated, move it to cover the opening of the frame. You want it cover the frame without seeing any of the white edges. It’s ok for it to be larger than the opening, but you don’t want it smaller. Left click outside the photo and a dialog box will pop up asking you to save changes. Click yes.
7. Almost there! On the right side of your screen, you should see a layers box. Drag layer 1 under layer 0. Your photo should now be under the wallpaper and positioned in the frame. If not, click on the picture layer (should be layer 1) in your layer box and go back to the picture and reposition it. (You may need to go back to the “free transform” tool in step 4 to make the blue squares visible.)
8. Now all we need to do is save it and it’s ready to use. Go to the “File” tab and click the save link. This will bring you to the save dialog box you see in the photo below.
9. You can change the name of the photo. I changed mine to “desktop with picture” so its easier to find exactly the one I want to use on my computer. You also want to change the format to JPEG. You can leave the quality as is. Click the OK button and the next screen will ask where to save it on your computer, save it to the location you want it. I just save it to the same place as the original. That’s it, you’re done!
10. Go to the location on your computer that you saved the finished wallpaper and right click on the image. Choose “set as desktop background”. You should now see it as your desktop background.
I hope this was easy enough to understand, I tried to make it as simple as I could. I hope it helps!
Enjoy your day!


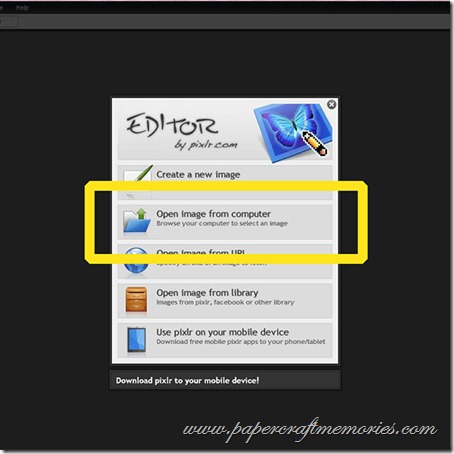
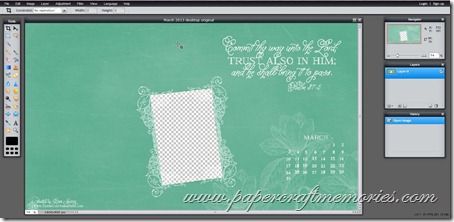


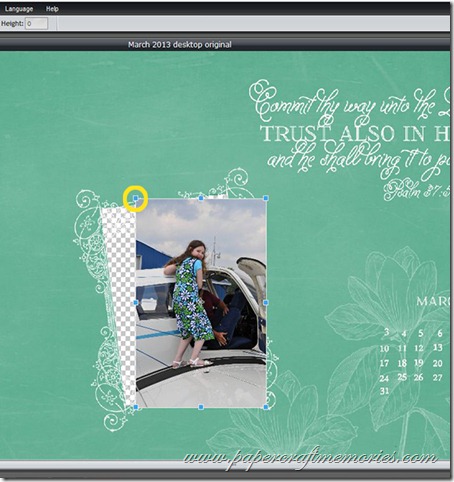













2 comments:
Great tutorial, Karen. I'll have to try the program just for fun. I have several photo editing programs and am always interested to see what the free ones will do. It's amazing that there are programs like this that will do all they do free. Great resource. Thanks for sharing. Wonderfully done tutorial.
Great job, Karen. Thank you for taking the time to do this. Blessings on your week. Bernadette
Post a Comment